
I designed and developed this GUI from scratch using the Kivy Python library. It is loosely based on Google's Material Design Guidelines. This makes for a very clean and user friendly interface.
What does CoPilot look like?
Brightness.
If you have the second revision of the official Raspberry Pi 7 inch touchscreen, you can adjust your screens brightness by tapping the "Sun" icon and choosing your desired settings.


Audio.
The audio screen is very easy to use. Bluetooth audio devices can now be controlled from this screen. Track data and progress is displayed below. The user is given a play/pause button along with seek forward and backward buttons to control a phone, radio stations or CD tracks. Upon tapping the Three Dots (more) button, a radio and an aux button appear to allow the selection of the audio source.

Performance.
The Performance screen allows the driver easy access to any of the performance based apps I created. These include:
- Stopwatch
- Launch Control
- Accelerometer
- OBDII Gauges


Shortcut Drawer.
By tapping the top left menu icon on the homescreen, a panel is extended into view with a few quick buttons.
- Settings
- Garage door shortcut
- OBDII Gauge shortcut
- Stopwatch shortcut
Temperature.
By tapping the area below the time, a temperature bubble will slide into view. I have my temperature probe inside of my car, so it will show the cabin temperature.

Stopwatch.
A very simple stopwatch app. For all of your timing needs.

Launch Control.
Test your timing with this fun performance app.
*Disclaimer* - Don't drive like an idiot under any circumstances, this app is purely for fun.


OBDII.
A simple OBDII settings page to set some variables used within the apps.
Speedometer.
A warning is shown when the user surpasses their set "Speed Limit".
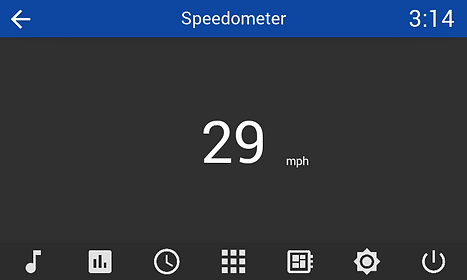


Tachometer.
Two of the tachs available in CoPilot. A custom redline can be set in the OBDII settings page.



Home.
Here is what CoPilot looks like when first booted. The user is given an easy to use dock on the bottom of the screen that will allow navigation to any of the main screens.
- Audio
- Performance
- OBDII
- Apps
- Controls
- Brightness
- Power down



OBDII Gauges.
Gauge selection screen.
Clocks.
Choose a clock, any clock.
Worms Clock.
A custom clock that I came up with. This is just one example of the many clocks that can be selected.
Paint.
Paint. Why not?
Controls.
Control everything from this screen! Open the garage, turn on some interior lights, or even put both front windows down with one touch.
Settings.
Change various settings in CoPilot.
From here, you can:
- View details about your RPi
- Debug some features in CoPilot
- Set the GPIO HotKeys
- Change CoPilot main wallpaper and theme
- View CoPilot info
- Kill the GUI, reboot, or shutdown your RPI

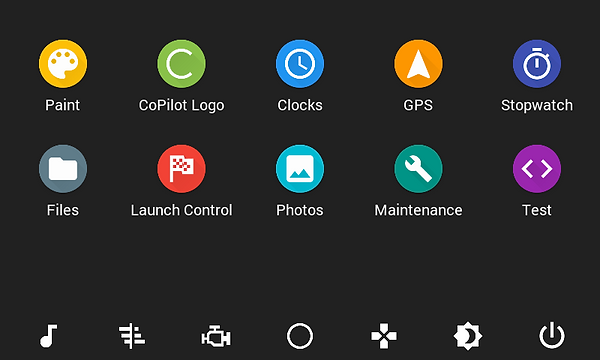
Apps.
A simple to use app drawer to access all of the apps I created for CoPilot.

GPS.
Just a map viewer for now. I am planning on getting a USB GPS module for the Raspberry Pi to track its current location and update the map accordingly.
Maintenance.
An easy to use app to input the service dates of your vehicle. The "Notify on Boot" option will display a warning on the main screen on boot if the current date is past the set service date.





Customize.
Change CoPilot's main wallpaper and theme.
These settings are saved and will be remembered when CoPilot is restarted.